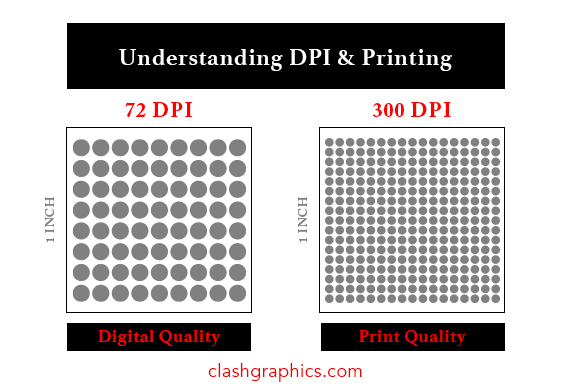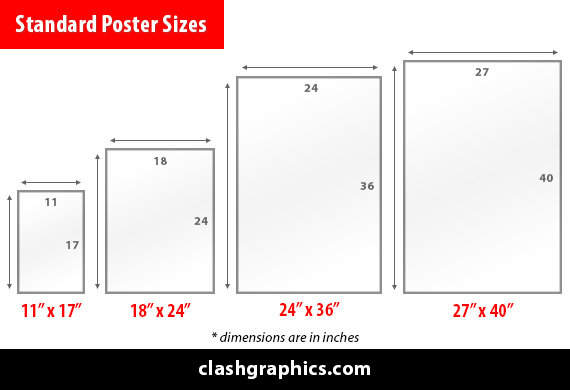7 Steps to Running Facebook Ads
Posted by Clash Graphics on 22nd Aug 2018
With over 2 billion active users, Facebook tracks every action, reads every post, and even follows what you do on 3rd party sites. With this volume of data and resources, it has become one of the top social media platforms for advertising worldwid…
read more